Как пользоваться Media Player Classic
Проигрыватель Media Player Classic среди пользователей Windows известен как универсальная программа, в которой можно посмотреть практически любой фильм с высоким качеством звука и видео. Плеер имеет простой интерфейс и стабильно работает даже на ПК прошлых лет. Кроме того, Media Player Classic без проблем воспроизводит 4К и HEVC – формат, обеспечивающий высокую детализацию при минимальном размере файла (не больше, чем рип с Blu-Ray в разрешении 720p).
| Преимущества проигрывателя ↓ | Как добавить аудиодорожку ↓ | |
| Как добавить и отключить субтитры ↓ | ||
Преимущества проигрывателя
В русскоязычном интерфейсе Media Player Classic очень удобно работать благодаря продуманной навигации. Программа также имеет и ряд других преимуществ:
- поддержку большого количества форматов видео, аудио и графики (MKV, JPG, PNG, VC-1, AVI, DTS, H.264, MP4, MPEG2);
- воспроизведение AudioCD, DVD, Blu-Ray и виртуальных дисков;
- низкая нагрузка на систему (плеер стабильно работает при наличии любого процессора, поддерживающего технологию SSE);
- встроенные фильтры видео;
- удобная работа с плейлистами;
- простое подключение аудиодорожек и субтитров;
- возможность открытия битых файлов видео;
- гибкая система настроек параметров видео и кадра;
- режим вывода видео на несколько экранов и др.
Разработчиками предусмотрено несколько вариантов визуального исполнения интерфейса. Классическую тему оформления можно изменить, воспользовавшись соответствующей опцией в настройках плеера. Базовый функционал Media Player Classic легко расширить за счет установки плагинов.
Как добавить аудиодорожку
Запустите видеоролик в Media Player Classic. Войдите в меню файл и выберите пункт Открыть файл. В строке Дубляж укажите путь к аудиофайлу или нажмите кнопку Выбрать и найдите дорожку на жестком диске или съемном носителе.
Нажмите ОК и смотрите фильм. Видео находится в контейнере (например, MKV), в котором запаковано несколько аудиодорожек, то вы можете выбрать любую из контекстного меню. Кликните правой кнопкой мыши на воспроизводимом видео, перейдите в пункт Дорожка аудио и выберите подходящую.
Как добавить и отключить субтитры
Откройте меню Файл и перейдите в пункт Субтитры. Если дорожка находится на жестком диске или подключенном носителе, то просто выберите пункт Открыть субтитры. Кнопка Загрузить субтитры используется для загрузки данных из базы программы (как правило, они отсутствуют, но база совершенствуется и, возможно, в будущем ситуация изменится).
Если выбрать одну из дороже, находящихся в контейнере с видеофайлом, то просто вызовите контекстное меню и наведите курсор мыши на строку Субтитры. Отроется подменю с перечнем доступных дорожек субтитров. Для отключения субтитров необходимо нажать кнопку, размещенную чуть выше списка доступных дорожек.
Отключение субтитров осуществляется только для воспроизводимого фильма. Работать проигрывателем очень просто, тем более, пользователи, как правило, не меняют базовые установки воспроизведения видео – качество детализации и звука изначально довольно высокое!
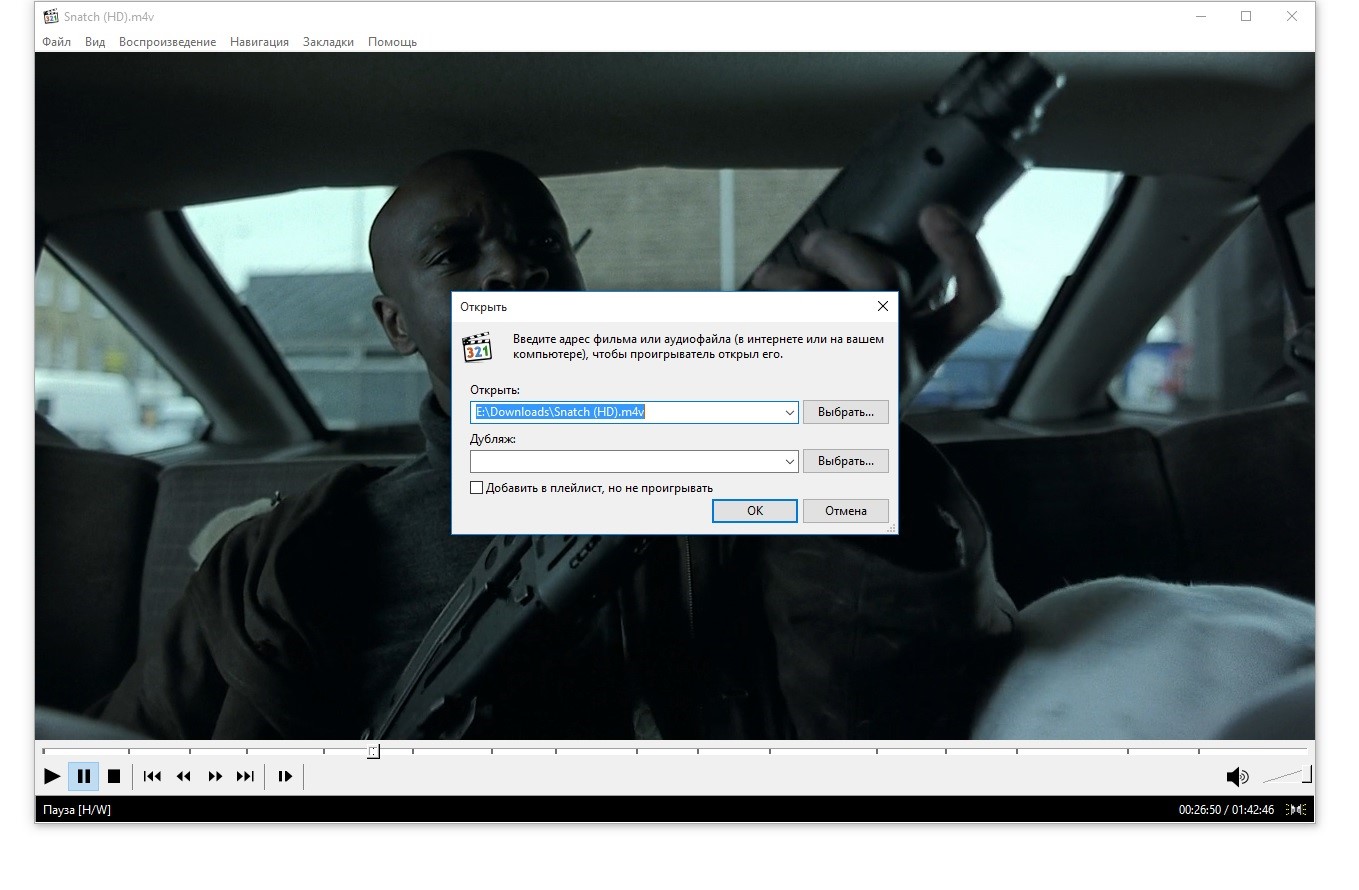
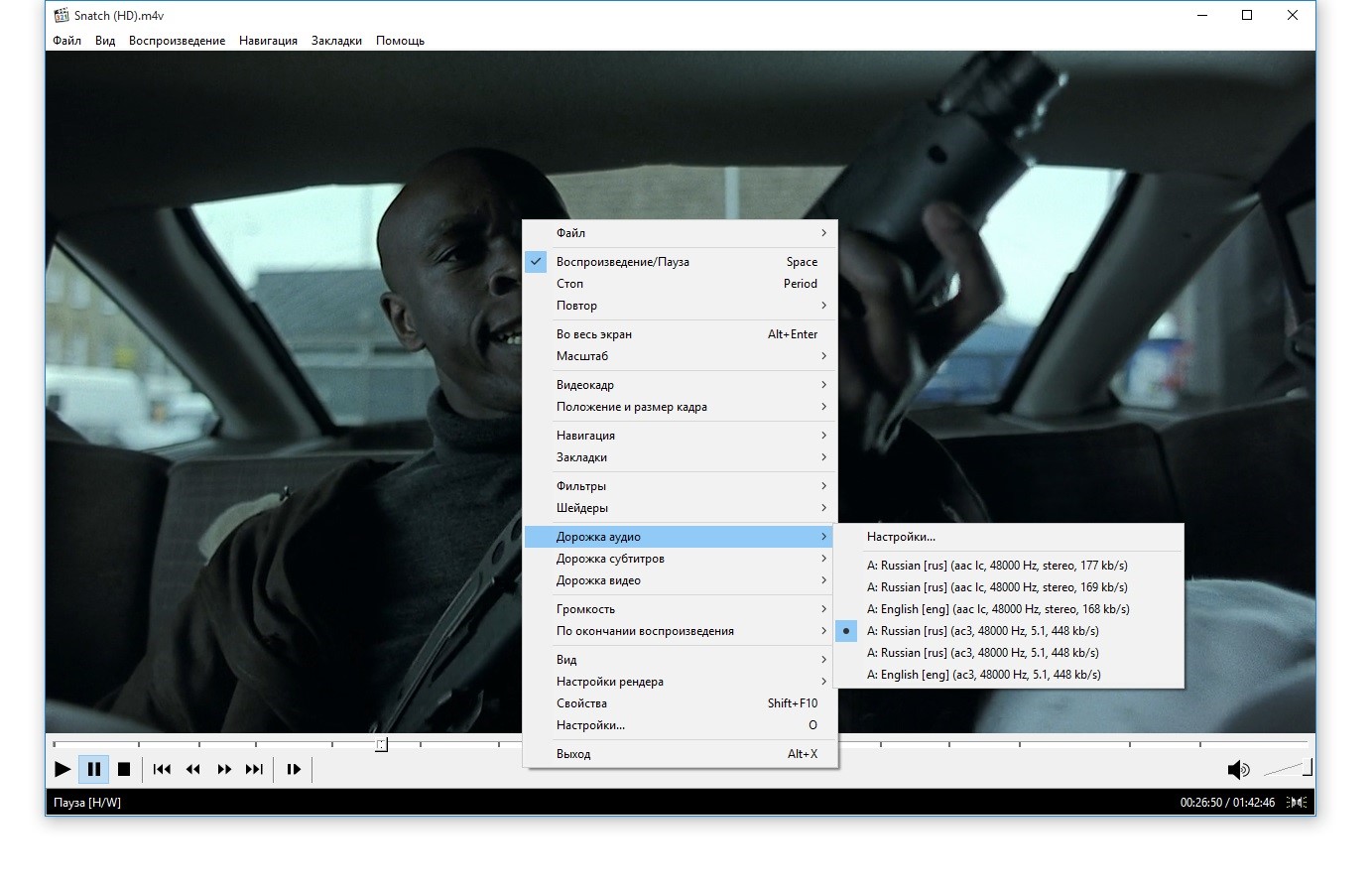
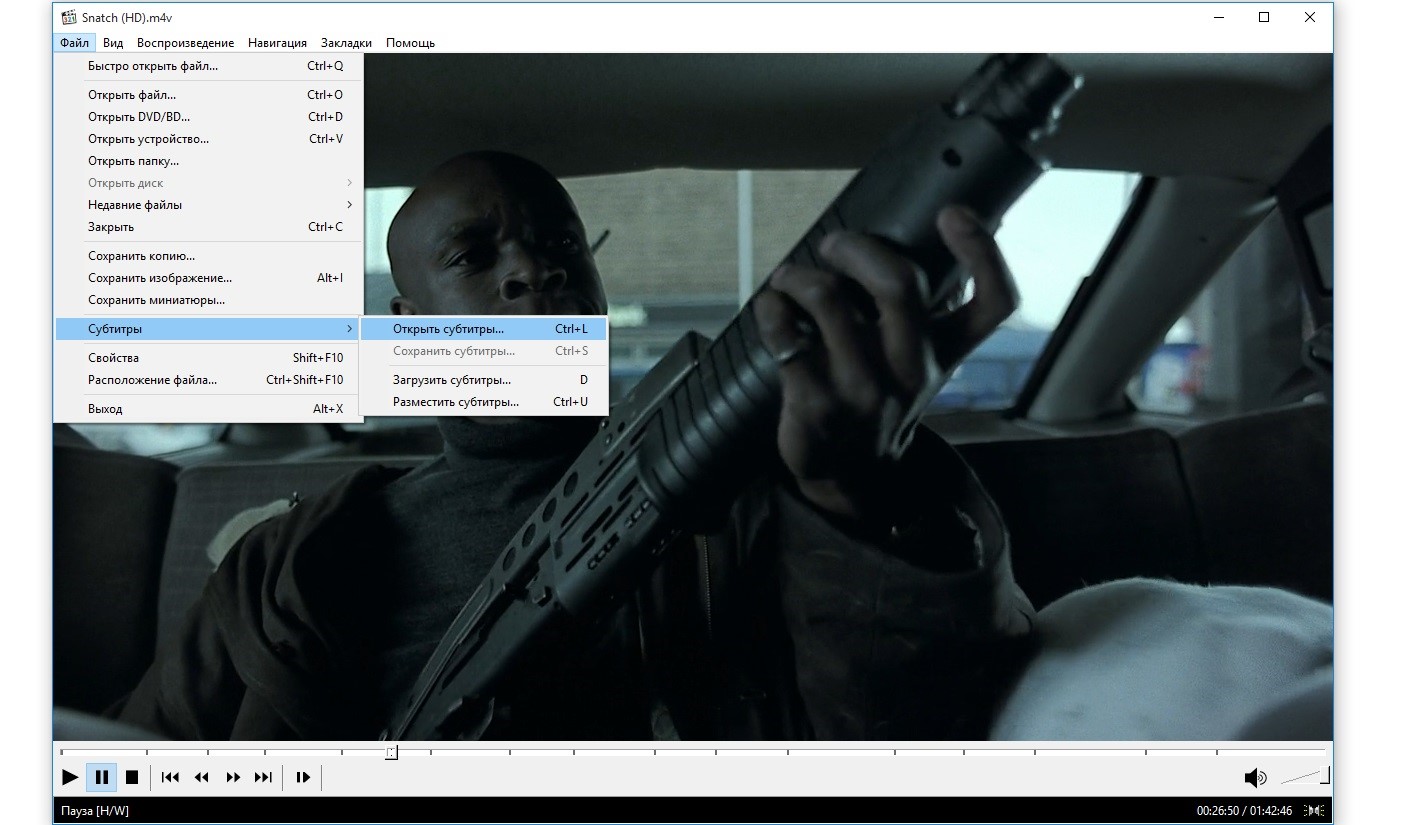

Все очень понятно описано.
Работает без сбоев, занимает мало памяти, на него есть куча кодеков.
качественная программа